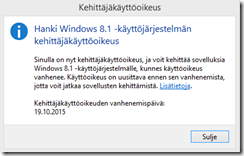Microsoft Deployment Toolkit ohjelmisto referenssilevykuvan tuottamisessa
Microsoft Deployment Toolkit ohjelmistolla on pienen nakertelun jälkeen helppo tuottaa työasemiin jaeltavat Windows levykuvat. MDT:n avulla tuotetut referenssilevykuvat kelpaavat suoraan myös SCCM:n kautta jaeltaviksi. MDT:n käyttöä referenssilevykuvien tuottamisessa puoltaa sekin seikka että sen avulla oletusprofiilin mukauttaminen ja levykuvaan upottaminen on varsin vaivaton suoritus. SCCM kun käyttää asennuksessa hyväkseen system tunnusta jonka avulla mukautettua oletusprofiilia on varsin vaikea ellei mahdotonta saada sisällytettyä levykuvaan.
Kaiken kaikkiaan referenssilevykuvan tuottaminen tulisi olla automatisoitu niin pitkälle kuin mahdollista. Levykuvista tulee näin toimien määrämuotoisia eikä niiden tuottamiseen kulu ylimääräistä aikaa. Lisäksi prosessia kannattaa mukauttaa niin että levykuvan tuottaminen sujuu mahdollisimman jouheasti.
Seuraavassa käyn läpi joitakin mukautuksia ja huomioita referenssi levykuvan tuottamisesta Microsoft Deployment Toolkit ohjelmistona avulla.
Luo referenssilevykuva aina virtuaalityöasemassa
Virtuaalityöaseman käyttäminen ei vaadi laitteisto-ohjainten asentamista referenssilevykuvaan. Itse asiassa referenssilevykuvan tulisikin olla mahdollisimman geneerinen niin että samaa levykuvaa voidaan käyttää asennettavan kohdetyöaseman valmistajasta tai mallista riippumatta. Oikeat laitteisto-ohjaintiedostot asennetaan levykuvan jakelun yhteydessä automaattisesti kunhan vain jakeluprosessi on oikein määritetty. Joissakin tilanteissa, kuten esimerkiksi oppilaitosympäristöissä voidaan kuitenkin tuottaa laitteistokohtaisia levykuvia joissa ohjaintiedostot ovat jo levykuvassa mukana. Tämä nopeuttaa levykuvien jakelua. Niiden tuottaminen ja erityisesti ylläpito onkin sitten hidasta puuhaa. Lisäksi virtuaalikoneen voi virheen sattuessa helposti palauttaa ns. 0-tilanteeseen ja aloittaa prosessin uudelleen.
Lisäksi virtuaalinen työasema kannattaa määritellä käyttämään ainakin 2 virtuaalisuoritinta sekä vähintään 2 Gt. RAM-muistia. Nämä asetukset nopeuttavat levykuvan kaappaamista huomattavasti.
Käytä Standard Client Task Sequence tyyppistä tehtäväsarjaa myös referenssilevykuvan luomisessa
Vaikka tehtäväsarjamalleissa on listattuna myös Sysprep and Capture tyyppinen tehtäväsarja jolla valmiin referenssityöaseman voi kaapata, on sen käyttäminen huomattavasti hankalampaa. Standard Client tyyppinen tehtävä sarja yhdistettynä CustomSettings.ini tiedostossa olevaan DoCapture=Yes määritykseen ajaa saman asian ja on huomattavasti helpompi käyttää.
Keskeytä referenssilevykuvan luontiprosessi Suspend toiminnon avulla
Kun referenssilevykuva luodaan Standard Client Task Sequence tyyppisellä tehtäväsarjalla, voidaan asennusprosessi keskeyttää tehtäväsarjaa muokkaamalla. Asennusjaon Scripts kansiossa on valmis LTISuspend.wsf skripti jota käyttämällä asennusprosessi keskeytetään. Prosessi kannatta keskeyttää vaiheeseen jossa käyttöjärjestelmä ja sovellukset on asennettu. Keskeytyksen aikana käyttöjärjestelmään voidaan tehdä “viilauksia” ja muutoksia esim. lisäämällä pikakuvakkeita, resurssienhallinta ohjelman käyttäytymistä yms. Käyttöjärjestelmän voi jopa käynnistää uudelleen mikäli esim. sovelluksen asentaminen sitä vaatii. Tämän jälkeen prosessia voidaan jatkaa työpöydälle automaattisesti lisätystä Resume Task Sequence pikakuvakkeesta.
Huolehdi referenssilevykuvan päivittämisestä
Referenssilevykuvassa tulisi olla mahdollisimman uudet Windows päivitykset. Referenssilevykuvien tuottamiseen tulisi pitää erillään tuotantoympäristöstä. Tähän levykuvien tuottamiseen varattuun ympäristöön voidaan sitten asentaa tuotantoympäristöstä erillään oleva WSUS palvelin jota käytetään referenssityöaseman päivittämiseen. WSUS palvelin määritetään käyttöön sekä CustonSettings.ini tiedoston määrityksellä että itse tehtäväsarjassa
CustomSettings.ini tiedostoon asetetaan määritys
WSUSServer=http://wsuspalvelimen.nimi.test:8530
Tehtäväsarjan ominaisuuksissa WSUS otetaan käyttöön kahdessa vaiheessa poistamalla Disable this step valinta Options välilehdeltä. On huomattava että mikäli WSUS palvelinta ei ole olemassa tai mikäli sitä ei ole määritetty CustomSettings.ini tiedostossa, päivitykset haetaan internetistä Microsoftin päivityspalvelimilta. Tämä ei ole erityisen suotavaa koska se hidastaa asennusta eikä mahdollista asennettavien päivitysten valitsemista.
Siivoa referenssilevykuva ennen Sysprep komentoa ja levykuvaksi kaappaamista
Jotta levykuvasta tulisi mahdollisimman pieni kannattaa referenssityöasemassa suorittaa mm. seuraava komento:
Windows 8 referenssikäyttöjärjestelmä: Dism.exe /online /Cleanup-Image /StartComponentCleanup
Windows 8.1 referenssikäyttöjärjestelmä:Dism.exe /online /Cleanup-Image /StartComponentCleanup /ResetBase
Em. komennot voidaan lisätä myös asentavaan tehtäväsarjaan run command line tyyppisiksi tehtäviksi
Siivoamisesta voi lukea lisää Mikael Nyströmin artikkelista.
Asenna tarvittavat sovellusten automaattisesti referenssilevykuvaan
Levykuvaan kannattaa asentaa perussovellukset vaikka levykuva haluttaisiinkin pitää mahdollisimman pienikokoisena. Ainakin kannatta asentaa .NET eri versiot ja kaikkien Visual Studion versioiden laajennukset. Lisäksi yleensä halutaan asentaa jokin .pdf lukijaohjelma ja jokin ylimääräinen selain.
Sovellukset voidaan asentaa joko lisäämällä tehtäväsarjaan Install Application tyyppinen vaihe.
Tai lisäämällä CustomSettings.ini tiedostoon tarvittavat määritykset. Sovellukset GUID:t voidaan lukea joko esim. rekisteristä jos sovellus on asennettuna (HKLM\Software\Microsoft\Windows\CurrentVersion\Uninstall) tai jos sovellus on tuotuna MDT järjestelmään, sovelluksen ominaisuuksista General välilehdeltä kohdasta Application GUID
MandatoryApplications001={ohjelmanGUID}
MandatoryApplications002={ohjelmanGUID}
Mukauta prosessia käytettävän tehtäväsarjan mukaan
Jos asennettavia Windows käyttöjärjestelmiä on vain yksi, voidaan prosessi automatisoida lähes täysin. Tässä tilanteessa ainoaksi käsin asetettavaksi seikaksi jää mahdollinen referenssityöaseman mukauttaminen ennen sen kaappaamista.
Jos asennettavia Windows käyttöjärjestelmiä on enemmän kuin yksi, valitaan käytettävä tehtäväsarja käsin. Kuten edellä kannattaa referenssilevykuvan luontiprosessi kuitenkin pysäyttää vaiheeseen jossa käyttöjärjestelmä ja halutut sovellukset on asennettu ja seuraava vaihe olisi sen levykuvaksi kaappaaminen.
Asennusprosessia voidaan CustonSettings.ini tiedoston avulla mukauttaa valitusta tehtäväsarjasta riippuen. Jos esimerkiksi yksi tehtäväsarja asentaa Windows 7 käyttöjärjestelmän ja toinen Windows 8.1 käyttäjärjestelmän voi asennusprosessi asettaa referenssitiedoston nimen vastaamaan asennettua käyttöjärjestelmää
Oletetaan että käytettävissä on kaksi tehtäväsarjaa joista toisen ID on [W8.1-001] ja toisen [W7-001]. Kun asennetavaksi valitaan ensimmäinen tehtäväsarja, asetetaan työasemannimeksi WKS-REF-W81 ja referenssilevykuva tallennetaan tiedostoon nimeltä W8.1x64FI.wim. Toiselle tehtäväsarjalle on asetettu vastaavasti omat asetuksensa.
CustomSettings.ini tiedoston asetukset:
[Settings]
Priority=TaskSequenceID, Default
~~~~~~~~~~~~~~~~~~
[W8.1-001]
OSDComputerName=WKS-REF-W81
BackupFile=W8.1x64FI.wim
[W7-001]
OSDComputerName=WKS-REF-W7
BackupFile= W8.1x86FI.wim
Tehtäväsarjan asetukset:
Koska Gather prosessi käsittelee CustomSettings.ini tiedoston oletusarvoisesti ennen kuin Tehtäväsarja on valittu, ei tehtäväsarjasta riippuvia asetuksia voida käyttää ennen kuin itse tehtäväsarjan asetuksia on muokattu.
Tehtäväsarjaa muokataan kolmesta eri kohdasta: Initialization - Gather local only, Preinstall – Gather local only ja Imaging – Capture image – Gather local only
Kaikissa kohdissa asetetaan asetus valintaan Gather local data and process rules ja määritetään Rules file kohtaan CustomSettings.ini
Nopeuta referenssilevykuvan kaappaamista korvaamalla ImageX ohjelma Dism ohjelmalla
Microsoft Deployment Toolkit käyttää edelleen Imagex ohjelmaa referenssitiedoston kaappaamiseen. ImageX:ää nopeammin toimii Dism ohjelma. Korvataan siis ImageX ohjelma Dism ohjelmalla.
Ladataan modifioitu ZTIBackup.wsf tiedosto täältä ja korvataan asennusjaon Scripts alikansiossa oleva alkuperäinen ZTIBackup.wsf modifioidulla versiolla.
Lisää tarvittavat Windows komponentit referenssilevykuvaan Install Roles and Features ominaisuuden avulla.
Windows komponentteja voidaan lisätä referenssilevykuvaan automaattisesti mukauttamalla asennuksessa käytettävää tehtäväsarjaa.
Tehtäväsarjaan voidaan lisätä vaihe joka ottaa käyttöön halutun Windows komponentin, esim. .net 3.5 jo suoraan käyttöjärjestelmän asennuksen aikana.
Lisää haluttu komponentti tehtäväsarjaan Add – Roles – Install Roles and Features toiminnon avulla. Esimerkiksi jos asennat referenssityöasemaan .net 4.5 tai sitä uudemman laajennuksen kannattaa .net 3.5 laajennus lisätä ennen uudempaa laajennusta käyttämällä Install Roles and Featurs toimintoa