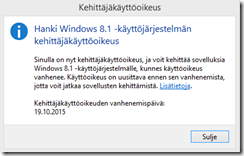Windows XP työasemien päivittäminen uudempaan Windows käyttöjärjestelmään Microsoft Deployment Toolkit ohjelmiston avulla
Jokin aika sitten kirjoitin Windows XP työaseman päivittämisestä Windows 7 käyttöjärjestelmään MDT järjestelmää käyttäen. Tällä hetkellä asia on huomattavasti ajankohtaisempi koska Windows XP:n tietoturvapäivitysten julkaisu lopetetaan huhtikuun 8 päivänä.
MDT palvelimen avulla on suhteellisen vaivatonta suorittaa siirtymä Windows XP käyttöjärjestelmästä uudempaan Windows käyttöjärjestelmään. Toki kaikkinainen yhteensopivuuden testaaminen on pitänyt tehdä jo aiemmin esim. Microsoft Management and Planning työkalun (MAP) ja Application Compatibility Toolkit ohjelmistojen avulla (ACT).
Eri tyyppiset Windows asennukset: Baremetal, Refresh ja Replace
Microsoft jakaa asennukset Baremetal, Refresh ja Replace tyyppisiin asennuksiin.
Refresh tyyppinen asennus tarkoittaa että vain käyttöjärjestelmä vaihdetaan Windows XP:ä uudempaan Windows käyttöjärjestelmään.
Replace tyyppisessä asennuksessa käyttöjärjestelmän lisäksi vaihdetaan myös koko työasemalaitteisto.
Baremetal asennus tarkoittaa käyttöjärjestelmän asentamista tyhjään laitteistoon tai asentamista siten että olemassa olevan käyttöjärjestelmä korvataan uuudella ilman että dataa siirretään vanhasta käyttöjärjestelmästä uuteen.
Termi päivittäminen on sikäli virheellinen että vanha käyttöjärjestelmä poistetaan kiintolevyltä kaikissa asennustyypeissä, myös Refresh tyyppisessä asennuksessa. Hardlink ominaisuus kykenee poistamaan kiintolevyllä olevan tiedon siten että käyttäjien data säilytetään. Ominaisuus nopeuttaa merkittävästi “päivittämistä” koska dataa ei tarvitse kopioida verkon kautta edestakaisin. Hardlink ominaisuus ei ole käyttävissä Replace tyyppisessa asennuksessa.
Mitä muutoksia MDT järjestelmään tulee tehdä?
Yleisesti ottaen, kovin suuria muutoksia MDT järjestelmään ei tarvitse tehdä. Jonkin verran lisätyötä aiheuttaa kuitenkin MDT 2013. Microsoft Deployment Toolkitin uusin versio kun käyttää apunaan Assasment and Deployment Kit (ADK) ohjelmiston versiota 8.1. ADK 8.1 ei puolestaan enää tue Windows XP käyttöjärjestelmää USMT.exe ja Bootsect.exe työkalujen osalta. Tämä on kuitenkin korjattavissa pienellä näpräilyllä. Michael Niehaus on kirjoitanut ongelman korjaamisesta blogikirjoituksen joka löytyy täältä.
Michale Niehausin blogista ladattavasti .zip tiedostosta voidaan kuitenkin löytää myös Windows XP:ä tukevat versiot näistä ohjelmista. Blogikirjoitus kuvaa kattavasti MDT asennusjärjestelmään tehtävät muutokset.
Muut lisäykset MDT järjestelmään
CustomSettings.ini tiedostoon tulee lisätä tarvittavat määritykset jotta käyttöjärjestelmäpäivitys sujuisi mutkattomasti.
CustomSettins.ini tiedoston määritykset Refresh tilanteessa
SkipUserData=Yes (Käyttäjädatan siirtäminen suoritetaan automaattisesti)
UserDataLocation=Auto (Käyttäjädatan sijainti määritetään automaattisesti)
UDShare=\\Palvelin\Jako$ (Käyttäjädatan tallennussijainti palvelimella)
UDDir=%Computername% (Palvelimella olevaan tallennussijaintiin luotava alikansio)
CustomSettings.ini tiedoston määritykset Replace tilanteessa jossa käyttäjädata tallennetaan palvelimelle täysin automaattisesti
SkipUserData=Yes (Käyttäjädatan siirtäminen suoritetaan automaattisesti)
UserDataLocation=Network (Käyttäjädatan tallennetaan aina verkkoon)
UDShare=\\Palvelin\Jako$ (Käyttäjädatan tallennussijainti palvelimella)
UDDir=%Computername% (Palvelimella olevaan tallennussijaintiin luotava alikansio)
CustomSettings.ini tiedoston määritykset jos vanhan työaseman kaikesta datasta halutaan ottaa varmuuskopio palvelimelle
Varmuuskopiosta puhuttaessa on muistettava että varmuuskopio on .wim muotoinen näköiskuvatiedosto joka voidaan tarvittaessa avata/purkaa. Tiedosto ei siis ole varmuuskopio-ohjelmalla palautettavaksi tarkoitettu varmuuskopiotiedosto sanan varsinaisessa merkityksessä.
SkipComputerBackup=YES (Varmuuskopio otetaan automaattisesti)
ComputerBackupLocation=Network (Varmuuskopion tallennentaan verkkoon)
BackupShare=\\Palvelin\Jako (Varmuuskopion tallennussijainti palvelimella)
BackupDir=%Computername% (Palvelimella olevaan tallennussijaintiin luotava alikansio)
Muut määritykset
Muitakin määrityksiä kuitenkin tarvitaan. Käyttäjien asetuksia siirtävä USMT.exe ohjelma tarvitsee omat määrityksensä CustonSettings.ini tiedostossa
ScanStateArgs=/ue:*\* /ui:YRITYSOY\* /uel:60 (Siirretään käyttäjädata sellaisista YritysOy toimialueen käyttäjäprofiileista joita on käytetty viimeisen 60 päivän aikana)
USMTMigFiles001=MigApp.xml (Siirrettävät sovellusasetukset)
USMTMigFiles002=MigUser.xml (Siirrettävät käyttäjäasetukset)
USMTMigFiles003=YritysOyVarmuuskopiot.xml (Muut mahdolliset siirrettävät asetukset. XML tiedosto on luotava itse)
BackupFile=%TaskSequenceID%_#month(date) & "-" & day(date) & "-" & year(date)#.wim (Varmuuskopiotiedoston nimi määritetään automaattisesti)
Tarvittavat tehtäväsarjat
Sekä Refresh- että Replace tehtäväsarjat käynnistetään vanhasta/päivitettävästä Windows XP työasemasta käsin suorittamalla MDT palvelimen asennusjaosta ja sen Script alikansiosta tiedosto Litetouch.vbs. Tiedosto käynnistää päivitysprosessin. Tiedosto on yksinkertaisinta avata Käynnistä – Suorita valinnan avulla. Asennusprosessin käynnistäminen vaatii käyttäjätunnuksen jolla on päivitettävässä työasemassa paikallisen järjestelmänvalvojan oikeudet.
Refresh
Refresh tyyppiseen asentamiseen ei ole olemassa mitää erityistä tehtäväsarjaa vaan tässä tilanteessa voidaan käyttää tavallista Standard Client Tasksequence tyyppistä tehtäväsarjaa. Tehtäväsarja käyttää CustomSettings.ini tiedoston määrityksiä haluttujen käyttäjätietojen siirtämisessä.
Replace
Replace tyyppisessä asennuksessa käyttäjädata täytyy tallentaa verkkoon koska koko työasema vaihdetaan toiseen. Tarvittaessa vanhan työaseman kaikki data voidaan tallentaa palvelimella olevaan “varmuuskopiotiedostoon”.
Replace tyyppisessä asennuksessa käytetään kahta tehtäväsarjaa (Task Sequence) joista ensimmäisellä Standard Client Replace tehtäväsarjalla suoritetaan pelkästään käyttäjädatan kopiointi palvelimelle ja mahdollisesti myös varmuuskopion ottaminen koko työasemasta. Jos työasemasta otetaan varmuuskopio (.wim tiedosto) käyttäjädatan tallentamisen lisäksi (.mig tiedosto), tehtäväsarja tyhjentää kiintolevyn varmuuskopionnin päätteeksi. Kiintolevyä ei tyhjennetä jos pelkkä käyttäjädata varmuuskopioidaan. Kun käyttäjädata on tallennettu ja mahdollinen varmuuskopio otettu voidaan työasema vaihtaa toiseen.
Uudeen työasemaan asennetaan käyttöjärjestelmä käyttäen tavallista Standard Client Task Sequence tehtäväsarjaa käyttäen. Käyttöjärjestelmän asentamisen jälkeen tehtäväsarja palauttaa käyttäjädatan palvelimelta uuteen työasemaan.
Migraation aloittamista voidaan virtaviivaistaa esim. jakelemalla WindowsXP koneiden työpöydälle migraation aloittava pikakuvake esim. ryhmäkäytännön avulla. On myös mahdollista aloittaa migraatio etäkoneesta käsin esim. .hta skriptin avulla.
Parametreissa käytetään %OSDComputername% määrityksen sijasta %Computername% määritystä koska tällöin kansiot joihin käyttäjädata ja mahdollinen varmuuskopio luodaan on nimetty vanhan työaseman netbios nimen mukaan. Käytettäessä %OSDComptutername% parametria kansio nimetään yleensä CustomSettings.ini tiedoston OSDComputername= parametrin mukaan.
HUOM: Muutama muistettava seikka jos päivitystä halutaan demota Oracle VirtualBox ympäristössä:
- 32-bittinen VirtualBox työasemaa ei voida päivittää tehtäväsarjalla joka asentaa 64-bittisen käyttöjärjestelän (suoritettavia tehtäväsarjoja ei näytetä)
- Päivitettävään virtuaaliseen XP-työasemaan täytyy olla asennettuna vähintään 1 Gt. RAM-muistia ja PAE tuen täytyy olla asetettuna päälle (virtuaalisen työaseman asetukset: System-Processor)
- Päivitettävässä XP työasemassa täytyy olla 2 verkkokorttia joista vähintään toisen on oltava IntelPro/1000 MT Desktop tyyppiä. Oletusarvoisesti käytettävää PCNet-FAST III verkkokorttia kun ei enää tueta WinPe ympäristössä.