Windows käyttöjärjestelmän asennuksen automatisoinnin toteutustapa on ollut sama jo vuosia. Ei automatisoidussa “adidas” asennustavassa asennuksen suorittava henkilö syöttää kaikki tarvittavat tiedot asennusprosessille juosten työasemalta toiselle tietoja kirjoittamassa. Automatisoidun asennuksen taustalla on ns. vastaustiedosto joka sisältää ennalta määritetyt vastaukset kaikkiin asennuksen (Setup.exe) tarvitsemiin “kysymyksiin”. Asennus rullaa siis omatoimisesti eikä siihen tarvitse sen kummemmin puuttua. Vastaustiedosto oli alunperin käytännössä tekstitiedosto (.sif) mutta Windows asennuksen tekniikan muututtua Windows Vistan myötä vastaustiedostotiedoston tyyppi muutettiin .XML muotoiseksi.
Työasemat olivat pitkään BIOS tyyppisiä. Nykyiset työasemat tukevat UEFI tekniikkaa joka tuo mukanaan lukuisia parannuksia Windows käyttöjärjestelmän ominaisuuksiin (mm. tietoturva). Kirjoitin UEFI:a jo aiemmin TÄSSÄ kirjoituksessa. Mikäli UEFI on asetettu päälle työaseman firmware asetuksista, pyrkii Windows asentumaan UEFI tilaan. Tämä on huomioitava myös automatisoitua asennusta valmistellessa sillä BIOS tyyppisen ja UEFI tyyppisen työaseman automatisoimiseksi tarvittavat vastaustiedostot poikkeavat toisistaan.
Windows 10:n asentaminen automatisoidusti Hyper-V ympäristöön UEFI tilassa
Esimerkissä automatisoidaan Hyper-V ympäristössä toimiva UEFI tyyppinen työasema. Windows 8.1 myötä Hyper-V ympäristöön voidaan luoda UEFI:a tukevia virtuaalisia työasemia. Nämä työasemat ovat tyypiltään ns. toisen sukupolven virtuaalityöasemia. Toisen sukupolven työasemat tukevat UEFI standardin mukaisia ominaisuuksia mm. Secure Boot yms
HUOM: Alla kuvattu menetelmä ei käytä automatisointiin asennusjärjestelmiä kuten Microsoft Deployment Toolkit, – tai System Center Configuration Manager ohjelmistoja vaan kuvaa asennuksen automatisointia yleisellä tasolla. Massa-asennuksissa tulisi ilman muuta käyttää jotakin em. mainituista järjestelmistä. Esimerkin tarkoituksena on esitellä yleisellä tasolla automatisoinnin tekniikkaa.
Tarkoituksena on siis kyetä asentamaan Windows 10 käyttöjärjestelmä automatisoidusti Hyper-V ympäristöön käyttäen toisen sukupolven Hyper-V työasemaan (UEFI tuettu).
Asennus suoritetaan virtuaaliseen työasemaan liitetystä .ISO tiedostosta
Lyhyesti automatisoitu asennus suoritetaan seuraavasti.
- Luodaan uusi vastaustiedosto Windows järjestelmän näköistiedostojen hallinta (WSIM) ohjelmistolla. WSIM on osa Assasment and Deployment Toolkit (ADK) pakettia.
- Määritetään vastaustiedostoon kaikki tarvittavat asetukset asennuksen automatisoimiseksi
- Sijoitetaan vastaustiedosto Autounattend.xml nimisenä sijaintiin josta Setup.exe oletusarvoisesti etsii vastaustiedostoa asennuksen käynnistyttyä. Esimerkiksi USB-tikun tai DVD-levyn juurikansio. Lisää tietoa aiheesta
- Odotellaan asennuksen valmistumista.
Automatisoidun asennuksen toteuttaminen tarkemmin
Seuraavassa esimerkissä käydään läpi yksittäisen Windows 10 työaseman automatisoitu asentaminen UEFI tilassa Hyper-V ympäristöön. Esimerkissä oletetaan että Assasment and Deployment Toolkit (ADK) ohjelmisto on käytettävissä.
- Luodaan Hyper-V ympäristöön uusi virtuaalinen työasema. Virtuaalisen työaseman tyypiksi valitaan Toinen Sukupolvi jolloin virtuaalikone on käytännössä UEFI yhteensopiva.
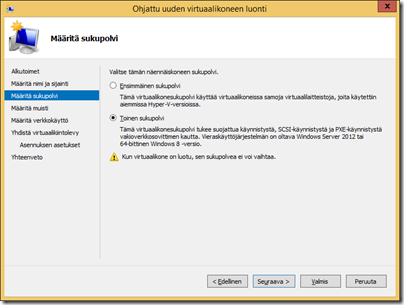
- Avataan Windows järjestelmän näköistiedostojen hallinta ohjelma (WSIM) ja “esitellään” vastaustiedostoon kytkettävä Windows asennuksen levykuva (install.wim) WSIM ohjelmalle. Kopioidaan kuitenkin ensin Windowsin asennusmedian Sources alikansiosta install.wim tiedosto kiintolevylle. Selataan vasta tämän jälkeen pikavalikon Select Windows Image komennolla em. intall.wim tiedostoon ja odotetaan että WSIM saa rakennettua tarvittavan katalogi (.clg) tiedoston. Tämä kestää jonkin aikaa. Katalogitiedostossa on tieto kaikista Windows asennukseen liittyvistä paketeista ja niiden tilasta. WSIM luo katalogitiedosto luodaan .wim tiedoston sisältämien tietojen perusteella.

- Seuraavaksi ryhdytään määrittämään vastaustiedostossa tarvittavia asetuksia. Tarkoituksena on kerätä WSIM ohjelman vasemmasta alalaidassa olevasta Windows Image kentästä kaikki tarvittavat asetukset ja lisätä ne sopiviin Windows asennuksen vaiheisiin. On tärkeää että tarvittavat komponentit kerätään oikean “bittisyyden” mukaan. Eli jos asennettava käyttöjärjestelmä on 64-bittinen kerätään ainoastaan amd64_ alkuisia komponentteja. Jos taas on kysymyksessä 32-bittinen käyttöjärjestelmä kerätään vain x86 alkuisia komponentteja. Olennaista on lisäksi kerätä komponentit oikeaan asennuksen vaiheeseen ja tietysti asettaa komponentin asetuksiin sopivat määritykset.
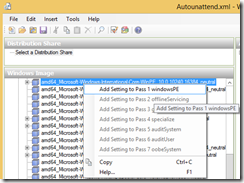
HUOM: esimerkissä on valittu asennettavaksi käyttöjärjestelmäksi Windows10 Enterprisen 64-bittinen englanninkielinen trial versio joten käyttöliittymän kieleksi on valittu englanti mutta näppäimistön “kieleksi” suomi. Kaikki komponentit ovat siis x64 yhteensopivia…siis valittu amd64 lohkosta. Vastaustiedostossa olevat asetukset automatisoivat englanninkielisen Windows 10:n asennuksen.
Asennus luo lisäksi user nimisen käyttäjän ja asettaa salasanaksi 123Demo
Voit ladata valmiin (alla näkyvän) UEFI vastaustiedoston TÄSTÄ linkistä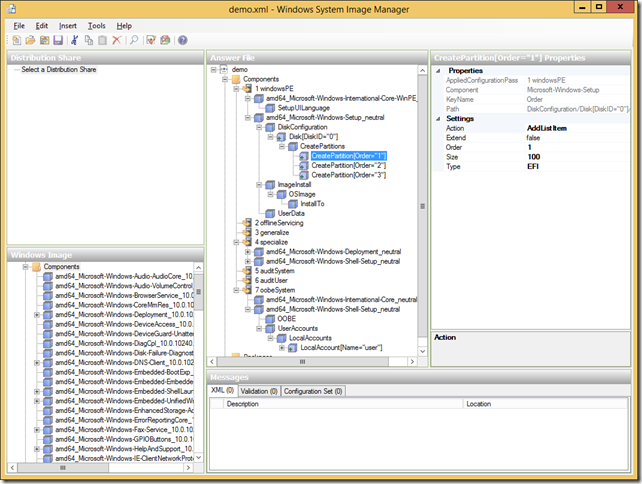
HUOM: esimerkkinä toimiva vastaustiedosto on luotu nimenomaan UEFI tyyppisiin asennuksiin. Tämän takia vastaustiedosto luo kiintolevylle ylimääräisen EFI tyyppisen osion. Lisäksi osioita ei valmistella mitenkään ModifyPartition komponentilla vaan ko. komponentti puuttuu vastaustiedostosta kokonaan. Tämä vastaustiedosto ei siis toimi BIOS tyyppisissä asennuksissa.
BIOS tyyppisiin asennuksiin tarvittavan vastaustiedoston löydät TÄSTÄ linkistä. Muista nimetä tiedosto Autounattend.xml nimiseksi ennen käyttöä.
- Seuraava toimenpide on vastaustiedoston toimivuuden testaaminen käytännössä. Testataan vastaustiedoston toiminta asentamalla englanninkielinen 64-bittinen Windows10 virtuaaliseen Hyper-V työasemaan. Asennuksen tulisi sujua automaattisesti työpöydälle asti.
Setup.exe ohjelma etsii oletusarvoisesti Autounattend.xml nimistä vastaustiedostoa siirrettävien laitteiden juurikansiosta (USB, levyke, DVD) ja mikäli löytää ko. tiedoston, käyttää siinä olevia asetuksia asennuksen automatisointiin. Hyper-V työasemaan on hieman hankala kytkeä USB-tikkuja joten vaihtoehdoiksi jäävät virtuaalinen levyke ja muokattu .ISO asennuslevykuva. Koskapa 2 sukupolven Hyper-V työasema ei tue virtuaalista levykeasemaan, jää ainoaksi vaihtoehdoksi muokatun asennusmedian tekeminen. Muokkaamisella tarkoitetaan Autounattend.xml tiedoston sijoittamista Windows10 asennus median
Muokatun UEFI asennusmedian luominen toisen sukupolven (UEFI) työasemaa varten.
Vaihe 1:
Kopioidaan Windows 10 asennusmedian sisältö kiintolevyllä olevaan kansioon
Vaihe 2:
Kopioidaan vastaustiedosto Autounattend.xml nimisenä samaan kansioon johon edellä kopioitiin Windowsin asennustiedostot
Vaihe 3:
Luodaan uusi UEFI:a tukeva .ISO levykuva em. kansiosta Win Toolkit ohjelmalla. Lataa Win Toolkit ohjelmisto ja valitse ohjelman pääikkunassa (Main) ISO maker.
Määritä Folder kenttään koontikansio luotavalle .ISO kansiolle (ISO Output) sekä määritä lähdekansio johon edellä kopiot Windows asennusmedian tiedostot (Folder) kenttään.
Siirry Advanced välilehdelle ja valitse Boot Image (Advanced) valikosta Custom. Valitse käynnistyslataajaksi lähdekansio\efi\microsoft\boot\efisys_noprompt.bin (myös efisys.bin tiedostoa voi käyttää)
Luo .ISO levykuva Create ISO painikkeella
Vaihe 4:
Liitä Win Toolkit ohjelman edellä luoma .ISO tiedosto virtuaalisen Hyper-V työaseman DVD-asemaan ja käynnistä työasema. Varmista että asennus “rullaa” läpi ilman ongelmia
HUOM: Jos kohdassa 1 on valittu Hyper-V työaseman tyypiksi 1 sukupolven (BIOS) työasema voidaan vastaustiedosto sijoittaa Autounattend.xml nimisenä esim. Winimage ohjelmalla luodulle virtuaaliselle levykkeelle (.vfd). Lisäksi Hyper-V työasemaan täytyy uutena laitteena lisätä virtuaalinen levykeasema johon Winimagella.vfd tiedosto sijoitetaan.
