Microsoft Deployment Toolkit asennusjärjestelmä voidaan yhdistää Microsoft SQL tai SQL Express tietokantaan. Tämä mahdollistaa asennettavien työasemien tietojen tallentamisen tietokantaan. Tietokannan käyttö mahdollistaa mm. työaseman netbios-nimen kytkemisen MAC osoitteen avulla tiettyyn fyysiseen työasemaan. Tämä on periaatteessa mahdollista myös CustomSettings.ini tiedoston asetusten avulla mutta on käytännössä hankalaa tilanteessa jossa työasemia on kymmeniä tai enemmän.
SQL tietokantapalvelimen versio voi olla joko SQL tai SQL express. SQL palvelin voidaan asentaa paikallisesti MDT asennusjakoa (deploymentshare) tarjoavalle palvelimelle. Vaihtoehtoisesti voidaan myös käyttää etäpalvelimella olevaa SQL palvelinta. Yleensä SQL Express palvelin paikallisesti asennettuna asennusjakoa ylläpitävälle palvelimelle on optimaalinen ratkaisu. SQL Express on ilmainen ja toiminnallisuudeltaan riittävä SQL versio MDT:n käyttöön. Paikallinen SQL palvelin ei kärsi verkkoviiveistä ja on näin ollen suorituskykyisempi.
SQL Express 2012 palvelimen asentaminen, tietokannan luominen ja määrittäminen käyttöön
SQL Express 2012 palvelimen voi ladata täältä. Paketissa on mukana myös Management Studio ohjelmisto.
- Aloita asentaminen valitsemalla New SQL Server stand-alone installation or add features to an existing installation.

- License Terms ikkunassa aseta valinta kohtaan I Accept the license terms ja varmista että valintaa Send feature usage data to Microsoft.. valintaa ei ole asetettuna.

- Asennusohjelma tarkastaa seuraavaksi mahdolliset päivitykset. Mahdolliset päivitykset ladataan ja otetaan käyttöön.

- Feature Selection ikkunassa valitse ainoastaan komponentit Database Engine Services ( ei SQL Server Replication) ja Management Tools – Basic, Management Tools – Complete.

- Instance Configuration kentässä muuta Instance root Directoryn polku viittaamaan E:-asemaan (E:\Program Files\Microsoft SQL Server\). SQL Express luo oman SQLEXPRESS tietokanta instanssin. Tietokantainstanssi toimii “kahvana” palvelimella olevaan tietokantaan.

- Aseta SQL Server Database Engine palvelu käyttämään SYSTEM tunnusta. Varmista että sekä Server Database Engine että SQL Server Browser palvelun käynnistystyyppi on Automatic. SQL Server Brower palvelun täytyy olla käynnissä jotta MDT palvelun käyttämää SQLEXPRESS tietokantainstanssia voidaan käyttää kommunikointikanavana tietokantaan.

- Lisää haluamasi käyttäjät/käyttäjäryhmät SQL palvelimen ylläpitäjiksi. Esimerkissä on lisätty toimialueen admin tunnus sekä SQL palvelimen paikallinen admin tunnus SQL palvelimen ylläpitäjiin.

- Error Reporting ikkunan jälkeen asennus alkaa. Asennuksen viimeistely kestää jonkin aikaa. Lopuksi näytettävästä Complete ikkunasta voidaan tarkastaa asennuksen onnistuminen.
- MDT käyttää tietokantayhteyden muodostamiseen Named Pipes (nimetyt putket) yhteyskäytäntöä. Yhteyskäytäntö on kuitenkin oletusarvoisesti asetettu pois päältä SQL palvelimessa joten se täytyy ottaa käyttöön.
- Käynnistä SQL Server Configuration Manager siirtymällä Käynnistys ikkunaan ja kirjoittamalla SQL Server Configuration Manager.
- Laajenna SQL Server Network Configuration ja valitse Protocols for SQLEXPRESS. Napsauta hiiren oikeaa nappia Named Pipes päällä. Valitse pikavalikosta Enable. Mikäli SQL palvelinta halutaan käyttää myös esim. WSUS palvelimena referenssityöasemien asentamisen yhteydessä kannattaa asettaa myös TCP/IP protokolla käyttöön.
- Käynnistä SQL palvelin uudelleen valitsemalla SQL Server Services – SQL Server (SQL EXPRESS) rivin päällä hiiren oikeaa nappia. Valitse pikavalikosta Restart.

- Named pipes protokollan käynnistämisen jälkeen voidaan MDT ympäristö yhdistää SQL palvelimeen. Samalla luodaan MDT:n käyttämä tietokanta. Valitse MDT konsolissa Advanced Configuration – Databases. Avaa pikavalikko hiiren 2-painikkeella ja valitse New Database.

- Anna SQL Server Details käytettävän palvelimen netbios nimi sekä kirjoita käytettävän SQL instanssin nimi joka on oletusarvoisesti SQLEXPRESS. Mikäli yhteyttä ei voida muodostaa varmista että named pipes protokolla on käytössä ja käynnistä SQL Server Services uudestaan (kohdan 9 mukaisesti)

- Anna New Database ikkunassa uudelle tietokannalle nimi esim. MDT
![13_thumb[5] 13_thumb[5]](https://lh3.googleusercontent.com/-gaufO-FsOzQ/Vne4rlFS7II/AAAAAAAACwo/Ld2XO9NvT7k/13_thumb%25255B5%25255D_thumb%25255B1%25255D.gif?imgmax=800)
- SQL Share ikkunassa määritä jokin SQL palvelimella oleva jako. Määritystä tarvitaan jotta Setup.exe voi asennuksen WinPE vaiheessa muodostaa yhteyden MDT tietokantaan käyttäen Windows autentikointia. Esimerkissä on käytetty asennusympäristön Lokit$ jakoa.

- Summary ikkunasta voidaan tarkastaa tiekannan luomisen onnistuminen
- Koska MDT:n ja tietokannan väliseen liikennöintiin käytetään erillistä SQLEXPRESS tietokantainstanssia, täytyy SQL Server Browser palvelu määrittää sallituksi Windows palomuurissa (jos se on käytössä). Asetus määritetään MDT palvelimen palomuuriin.
- Avaa Windowsin laajennettu palomuuri (Windows Firewall with Advanced Security) painamalla Windows Lippu + R ja kirjoittamalla Run ikkunan Open kenttään WF.msc
- Napsauta Inbound Rules päällä hiiren oikeaa nappia ja valitse pikavalikosta New RuleRule Type ikkunassa valitse Port.
- Protocol and Ports ikkunassa valitse UDP ja kirjoita Specified local ports kenttään 1434. Action ikkunassa valitse Allow connection (oletusvalinta).
- Profile ikkunassa valitse oletusvalinnat.
- Name ikkunassa kirjoita Name kenttään SQL Browser Service ja paina Finish.
- Avaa edellä kuvatulla tavalla myös TCP portti 1433 sisäänpäin tulevalle liikenteelle. Nimeä sääntö SQL Server default instance.

- MDT:ä tapahtuvissa asennuksissa ei yleensä haluta käyttää Administrator tunnusta asennuksiin vaan käytössä on jokin muu tarkoitukseen tehty tunnus. Esimerkissä käytetään asennus_tunnus nimistä käyttäjätunnusta. Asennuksissa käytettävälle käyttäjätunnukselle täytyy määrittää riittävät käyttöoikeudet tietokantaan.
- Avaa SQL Server Management Studio ja paina Connect nappia Connect to Server ikkunassa (SQLpalvelin\SQLEXPRESS)
- Siirry Security – Logins kohtaan ja napsauta hiiren 2-painiketta Logins rivin päällä. Valitse pikavalikosta New Login
- Login – New ikkunassa napsauta Search painiketta ja kirjoita Select User or Group ikkunan Enter the object name to select kenttään asennuksessa käytettävä käyttäjätunnus (tässä Asennus_Tunnus). Paina Check Names ja OK
- Login – New ikkunassa:
- Valitse User Mapping
- Users mapped to this login valitse: MDT
- Database role membership for: MDT valitse db_datareader ja public
- Paina OK.
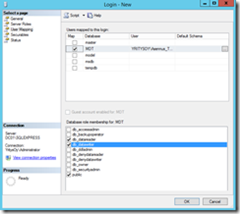
- Määritetään seuraavaksi SQL palvelimen muistiasetukset. Napsauta SQL Managemet Studion ikkunassa SQL palvelimen päällä hiiren 2-painiketta ja valitse Properties.
- Siirry kohtaan memory ja aseta muistiasetukset. Testikäytössä minimi muisti voi olla esim. 0 Mt ja maksimimuisti 4096 Mt. Muistiasetukset on aina hyvä asettaa sillä SQL palvelin voi laajemmassa käytössä ottaa käyttöön hyvinkin paljon RAM muistia. SQL Express käyttää maksimissaan 1 Gt per instanssi.
- Seuraavaksi CustomSettings.ini tiedosto on määritettävä käyttämään SQL palvelimen SQLEXPRESS tietokantaa.
- Siirry MDT konsoliin ja napsauta hiiren 2-painiketta MDT konsolin Advanced Configuration – Database päällä ja valitse pikavalikosta Configure Database Rules
- Määritetään asennettavaan työasemaan MAC/UUID tunnuksen perusteella. määritettävät asetukset.
Computer Options ikkunassa valitse: - Query for computer-specific settings
- Query for roles assigned to the computer.
- Määritetään mitä asetuksia ja sovelluksia asennettavaan työasemaan asetetaan sijainnin perusteella. Sijainti määritetään työaseman saaman reitittimen ip-osoitteen perusteella.
Location Options ikkunassa valitse: - Query for location names based on default gateways
- Query for location specific settings
- Query for applications to be installed to this location
- Määritetään mitä asetuksia jo sovelluksia työasemaan asetetaan työaseman valmistajan ja mallin perusteella. Valistaja ja mallitieto selvitetään asennuksena aikana WMIC avulla asennuksen aikana
Make/Model ikkunassa valitse: - Query for model-specific settings
- Query for applications to be installed on computers with this make and model
- Määritetään mitä sovelluksia ja asetuksia työasemaan asetetaan työaseman roolin perusteella. Työasemalle voidaan määritellä rooli. (esim. tuotanto, hallinto jne.) jonka perusteella työaseman asennus etenee
Role Options ikkunassa valitse: - Query for role-specific settings
- Query for applications to be installed for this role
- Summary ikkunassa paina Next ja Confirmation ikkunassa Finish
Edellisten asetusten perusteella CustomSettings.ini tiedostoon lisätään määritykset joiden ansiosta asennusprosessi kykenee lukemaan SQL tietokannassa olevia tietoja asennuksen aikana.
- Määritysten asettamisen jälkeen tietokantaan voidaan nyt alkaa syöttämään tietoa asennettavista työasemista, rooleista, sijainneista ja työasemien malleista/valistajista. Tieto voidaan syöttää joko suoraan MDT konsolista Advanced Configuration – Database kohdasta tai esim. Powershell skriptin avulla suoraan csv tiedostosta.

HUOM: Mahdollisissa ongelmatilanteissa tarkasta ainakin että:
- Nimetyt putket (Named Pipes) protokolla on käytössä
- asennuksia suorittavalla käyttäjällä on riittävät oikeudet tietokantaan (Read, Public)
- SQL Browser Service palvelu on päällä
- Palomuuriin on asetettu UDP 1434 ja TCP 1433 portit avoimiksi sisäänpäin tulevalle liikenteelle.
