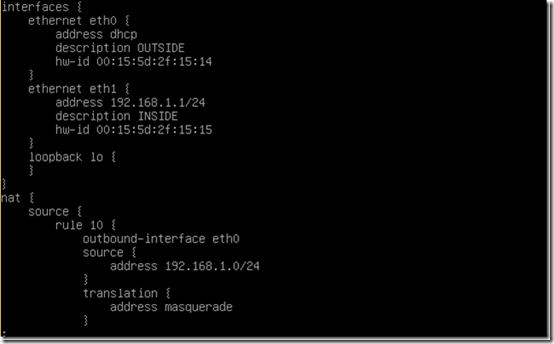Microsoft Windows 7, 8 ja 8.1 käyttöjärjestelmät ovat tällä hetkellä päivitettävissä Windows 10 versioon. Ilmaisen päivityksen takaraja on heinäkuun loppu eli 29.6.2016
| Windows 7 versio | Windows 10 versio |
| Starter | Windows 10 Home |
| Home Basic | Windows 10 Home |
| HomePremium | Windows 10 Home |
| Pro | Windows 10 Pro |
| Windows 8/8.1 versio | Windows 10 versio |
| Standard | Windows 10 Home |
| Pro | Windows 10 Pro |
| Windows 8.1 Phone | Windows 10 Phone |
Windows 7, 8 ja 8.1 Enterprise versioita ilmainen päivitys ei koske vaan päivitettävyys riippuu organisaation sopimuksesta. Lisäksi oppilaitoksille on Windows 10 uusi ns. Education versio.
Miksi päivittää?
Mielestäni ainakin kotikäyttäjän kannattaa tarttua tilaisuuteen ja suorittaa Windows 10 päivitys. Windows 10 käyttöjärjestelmä vie kesimäärin vähemmän resursseja kuin Windows 7 tai 8/8.1 käyttöjärjestelmä. Lisäksi Microsoft tulee jatkossa panostamaan valtavasti Windows 10 kehittämiseen. Windowsin uusia ominaisuuksia lisätään päivitysten myötä sitä mukaa kun ne valmistuvat ja ne on testattu toimiviksi.
Yrityksissä ja organisaatioissa päivitystä pitää tietysti harkita tarkemmin. Jos tällä hetkellä käytettävä Windows versio on 7, saattaa siirtymä vaatia loppukäyttäjien kouluttamista koskapa Windows 10 käyttöliittymä on verrattain erilainen. Toisaalta Windows 10 mukanaan merkittäviä tietoturvauudistuksia mm. Device Guard ja Enterprise Data Protection ominaisuuksien kautta. Lisäksi Windows10 voidaan liittää suoraan Azure AD:n koska ominaisuus on suoraan käyttöjärjestelmässä sisäänrakennettuna.
Lisäksi on mainittava että Windows 10 ei oletusarvoisesti sisällä Ohjattu asetusten siirtäminen (migwiz.exe) ohjelmaa vaan käyttäjäasetukset ja tiedostot on suunniteltu siirrettäväksi User State Migration Tool (USMT) ohjelmiston avulla. Windows 10:n voidaan kuitenkin kopioida migwiz.exe kansoineen esim. Windows 7 tai 8/8.1 työasemasta (C:\Windows\System32\migwiz). Tämä siis tilanteessa jossa siirtymään ei haluta käyttää In-Place-Upgrade toimintoa vaan asetukset halutaan kerätä vanhasta käyttöjärjestelmästä manuaalisesti. In-Place-Upgrade suorittaa em. tiedostojen ja asetusten siirrot automaattiesti.
In-Place-Upgrade tyyppinen päivitys ei tarkoita samaa kuin mitä aikoinaan tapahtui esim. Windows 95 –> Windows 98 päivityksessä. Tuolloin vanhan käyttöjärjestelmän “roskat” siirtyivät uuteen käyttöjärjestelmään ja lopputuloksena oli usein toivottaman hitaaksi möhkäleeksi turvonnut Windows. Windows 10 In-Place-Upgrade “päivitys” asentaa uuden käyttöjärjestelmän vanhan rinnalle ja tuo siihen käyttäjän omat tiedostot, asetukset ja sovellukset mutta ei vanhan käyttöjärjestelmän muita osia. Microsoftin materiaaleissa käytetäänkin joskus alkuperäisen In-Place-Upgrade termin sijasta Moving-In-Place termiä.
Jos kiintolevyn kunnosta on epäilyksiä, kannattaa kiintolevy tarkastaa esim. Crystaldiskinfo ohjelmalla tai komentokehotteesta käsin chkdsk.exe ohjelmalla (chkdsk.exe D: /F /scan)
Mikäli päivityksen onnistuminen epäilyttää kannattaa koko C-asemasta ottaa varmuuskopio esim. komentokehotteen komennolla wbamdin start backup -backuptarget:*kohdeasema*: -include:C: -allCritical –quiet
Varmuuskopion palauttamista varten on myös luotava palautusasema mikäli päivitettävän tietokoneen kiintolevyllä ei ole Micorosoft Recovery (MSR) osioita tai käytettävissä ei ole Windowsin asennusmediaa.
Huomioitavaa: Päivityksen jälkeen kannattaa huomioida että esim. järjestelmänsuojaus palautuspisteiden avulla ei ole enää käytössä. Järjestelmän suojaus palautuspisteiden avulla kannattaa ottaa siis käyttöön. Lisäksi päivitys asettaa Edge selaimen oletusarvoiseksi internet selaimeksi…Edge selaimen ongelmana on se että monet sivut eivät vielä ko. selaimella aukea joten oletusselainta kannattanee vaihtaa.
Päivitys voidaan suorittaa myös ns. Media Creation Tool ohjelmalla valmistellulta USB-laitteelta käsin. Media Creation Tool ohjelmalla valmistellun USB-laitteena avulla on mahdollista päivittää useampi työasema samaa USB-laitetta käytteen…tosin yksi kerrallaan. Ohjelman käytön ohjeet löytyvät täältä.
Suurten työasemamäärien päivitykset tulisi hoitaa joko Microsoft Deployment Toolkit tai System Center Configuration Manager ohjelmistojen avulla. Kumpikin järjestelmä mahdollistaa In-Place-Upgrade tyyppiset päivitykset.
Microsoft on julkaissut ohjeen Windows 10 päivityksestä. Ohjeen voi löytää täältä: https://www.microsoft.com/en-us/download/details.aspx?id=52665
Miksi ei päivittää?
Kaikissa tilanteissa päivitystä ei kannata tehdä. Mikäli työasema on vanhahko esim. ikää yli 4-5 vuotta, ei In-Place-Upgrade välttämättä suoriudu päivityksestä kunnialla. Tämä riippuu työasemassa olevista laitteista ja ennen kaikkea niiden käyttämistä laitteisto-ohjaintiedostoista (ajurit). Lisäksi kaikki käyttäjät eivät välttämättä ole niin innostuneita Microsoftin tavasta kerätä tietoa työaseman käytöstä. Jos vanha Windows toimii halutulla tavalla ei päivitykselle ole välttämättä edes tarvetta. Microsoft on luvannut jatkaa Windows 7 tukea 14.1.2020 ja Windows 8 tukea 10.1.2023 asti.
Suoran In-Place-Upgraden esteenä voivat niin ikään olla 3-osapuolen kiintolevynsalausohjelma, siirtymä bittisyydestä ( 32bit vs. 64bit) tai kieliversiosta toiseen, tarve osiorakenteen muutokseen sekä tarve siirtyä BIOS:a UEFI:n. Edellä mainitut seikat siis estävät suoran Windows 10 siirtymän In-Place-Upgrade toimintoa käyttämällä. Windows 10 aiemmat versiot myös kieltäytyivät päivittämään Enterprise versiota Education versioksi. Ongelma kuitenkin poistui Windows 10 version 1511 (10586) myötä.
Mitä vanhemmasta työasemasta on kysymys, sitä epävarmempaa on In-Place-Upgrade päivityksen onnistuminen. Vaikka Microsoft on panostanut valtavasti siihen että päivityksen epäonnistuessa voidaan aina palata takaisin vanhaan käyttöjärjestelmään on silti mahdollista että työasema jää ns. “vaiheeseen”. Tällöin edessä saattaa olla käyttöjärjestelmän uudelleen asentaminen. Yleensä tämän tilanteen aiheuttavat päivitykselle kriittiset laitteisto-ohjaimet (levyohjain, näytönohjain, verkkokortti) jotka ennakkotarkastuksesta huolimatta osoittautuvat Windows 10 yhteensopimattomiksi ja aiheuttavat päivityksen “hyytymisen”. Tässä tilanteessa on hyvä olla käsillä järjestelmän täydellinen varmuuskopio sekä keino sen palauttamiseen (msr osio, asennusmedia tai järjestelmänpalautus levy- tai asema).
Miten estää Windows 10 päivitys?
Valmiudesta Windows 10 päivitykseen ilmoitetaan päätelaitteen käyttäjälle tehtäväpalkissa näkyvällä ilmoituksella. Ilmotuksen kautta voidaan siirtyä Windows 10 käyttöjärjestelmästä kertovalla sivustolle.
Ilmoitus on merkki siitä että päivitystä mainostava ja sen suorittava päivitys KB3035583 on jo asennettu työasemaan. Päivitys jaellaan valinnaisena päivityksenä jolloin se asentuu jos valinnaiset päivitykset on asetettu Windows Update asetuksista automaattisesti asennettaviksi (oletusasetus 7, 8, ja 8.1 käyttöjärjestelmissä). Myös päivitykset KB2952664 (Windows7 SP1), KB2976978 (Windows 8.1) ja KB2977759 (Windows 7 jossa ei SP1:ä) liittyvät Windows 10 päivitykseen.
Windows 7, 8 ja 8.1 käyttöjärjestelmien oletusarvoiset päivitysasetukset siis tarjoavat asennettavaksi myös vaihtoehtoisia päivityksiä(joihin Windows 10 päivitykseen liittyvät päivitykset kuuluvat).
Päivitysten asennuttua C:\Windows\System32\GWX\GWX.exe ryhtyy mainostamaan käyttöjärjestelmäpäivitystä. Päivitys myös lataa valmiiksi Windows 10 siirtymän vaatimaa dataa C:\$Windows.~BT kansioon n. 4 Gt. verran.
Päivityksen KB3035583 piilottaminen ei estä päivityksen ilmestymistä uudelleen näkyviin valinnaisena päivityksenä koska piilotusasetus “nollautuu” kun työasema käynnistetään uudelleen.
Päivityksen estämiseen käytettävissä olevat ohjelmat
Windows 10 päivityksen estämiseen on tällä hetkellä käytettävissä ainakin kaksi varteen otettavaa ohjelmaa. Sekä GWX Control Panel ja Never 10 pystyvät molemmat estämään Windows 10 päivityksen estämällä GWX.exe ohjelman toiminnan ja poistamalla järjestelmästä päivitykseen liittyvät tiedostot ja rekisterimerkinnät.
Ohjelma suorittaa seuraavat toiminnot:
- poistaa rekisteriavaimesta HKLM\SOFTWARE\Policies\Microsoft\Windows\Gwx rekisteriarvon DisableGwx (vaihtoehtoisesti arvo voidaan asettaa arvoon 1)
- poistaa rekisteriavaimesta HKLM\SOFTWARE\Policies\Microsoft\WindowsUpdate rekisteriarvon DisableOSUpgrade (vaihtoehtoisesti arvo voidaan asettaa arvoon 1)
- päivittää Windows Auto Update Client asiakasohjelmiston wuauclt.exe versioon joka mahdollistaa käyttöjärjestelmän päivittämisen kieltämisen
- Windows 10 päivitystä varten ennalta ladatut tiedostot poistetaan
Suorittaa käytännössä samat toiminnot kuin Never 10.