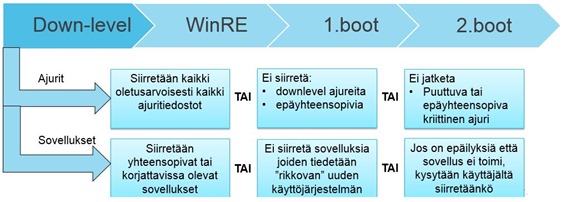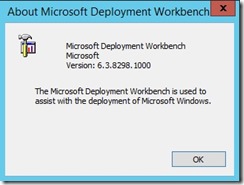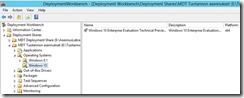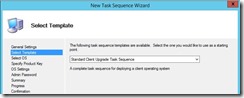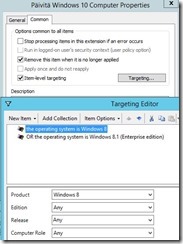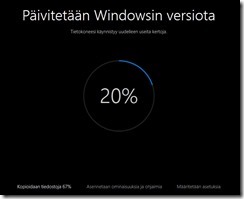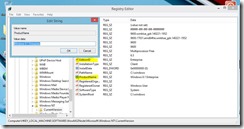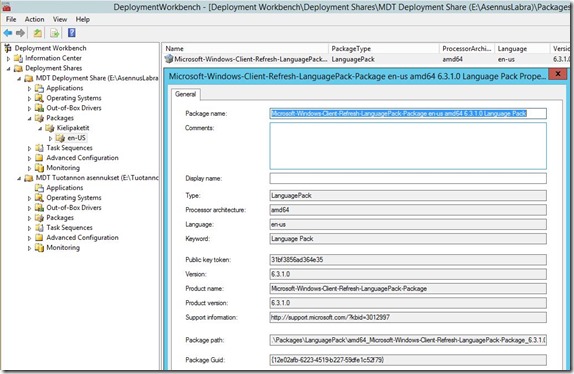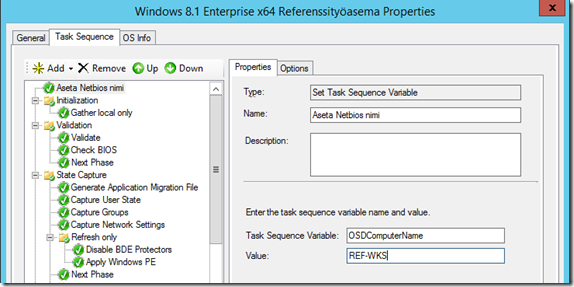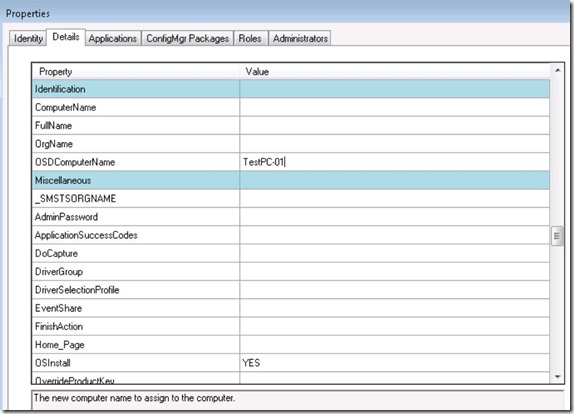Windows 10 in-place-upgrade mahdollistaa Windows 7, 8, ja 8.1 käyttöjärjestelmien helpon “päivittämisen” uuteen Windows 10 käyttöjärjestelmään. Päivittämisen käsite on suhteellinen siinä mielessä että uusi käyttöjärjestelmä asennetaan käytännössä vanhan käyttöjärjestelmän rinnalle. Ainoastaan käyttäjäasetukset, yhteensopivat ajurit ja sovellukset siirretään uuteen käyttöjärjestelmään joten vanhan Windowsin “roskat” eivät siirry. Myös Windows lisenssi siirretään uuteen käyttöjärjestelmään. Mikäli prosessi ei jostain syystä onnistu, palautetaan vanha käyttöjärjestelmä jälleen käyttökuntoon.
In-Place-Upgrade toteuttaminen manuaalisesti
Kotikäyttäjät ovat törmänneet in-place-upgradeen Windows Updaten ehdottaman käyttöjärjestelmäpäivityksen myötä. Päivitystä tarjotaan ainoastaan Windowsin kotiversioiden käyttäjille joten esim. Enterprise version käyttäjät eivät ko. Update ilmoitusta näe. Isommissa organisaatioissa käyttöjärjestelmä muutokset ovat yleensä tietohallinnon hallittavissa ja se haluttanee tehdä esim. Microsoft Deployment Toolkit tai System Center Configuration Manager ohjelmistojen avulla. Päivitys voidaan siis tehdä joko manuaalisesti tai ohjausjärjestelmän avulla. Käytännössä mikään ei kuitenkaan estä suorittamasta päivitystä manuaalisesti myös Enterprise versiosta käsin Setup.exe komennon avulla koska päivitysprosessi on koodattu suoraan ko. tiedostoon. Esim. komento Setup.exe /Auto Upgrade käynnistää in-place-upgrade prosessin päivitettävässä työasemassa. 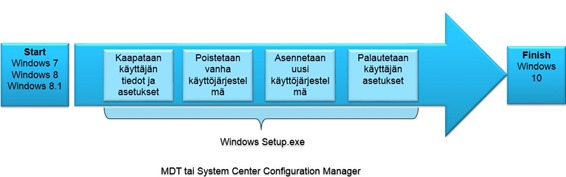
In-Place-Upgrade MDT:n avulla
Hallittavuutta in-place-upgrade prosessiin saadaan suorittamalla prosessi esim. Microsoft Deploymen Toolkit ohjelmiston avulla. Päivitys jaellaan halutun aikataulun mukaisesti tehtävään erityisesti tarkoitetun tehtäväsarjan avulla.
MDT:n kautta tapahtuvalle päivittämiselle on vaatimuksena MDT versio 2013 Update 1 versio 6.3.8298.1000. Aiempikin versio toimii mutta antaa esim. License Violation virheen päivityksen aikana. Lisäksi käytössä on oltava ADK for Windows 10 (Deployment Tools, WindowsPE, USMT). Vanhemmat ADK versiot kannattaa poistaa.
Päivitys on tehtävä muokkaamattomasta install.wim levykuvasta. Organisaation omaa referenssilevykuvaa ei siis voida käyttää. Syynä tähän ovat mahdollisesti levykuvassa olevat 3-osapuolen sovellukset joiden sovittamista uuden ja vanhan käyttöjärjestelmän välillä prosessi ei tue.
Prosessi etenee seuraavasti:
Lisätään halutun Windows 10 version lähdetiedostot MDT järjestelmään (HUOM: mukautettua .wim tiedostoa ei voi käyttää).
Luodaan Windows 10 in-place-upgrade päivityksen suorittava tehtäväsarja. MDT 2013 Update 1 päivityksen mukana on tullut uusi Standard Client Upgrade Task Sequence tyyppinen tehtäväsarja jonka tehtävänä on suorittaa päivitysprosessi.
Käynnistetään tehtäväsarja päivitettävässä työasemassa
Käynnistetään tehtäväsarja päivitettävässä työasemassa esim. Käynnistä – Suorita ikkunasta komennolla \\MDTpalvlein\MDTasennusjako$\Scripts\LiteTouch.vbs Tehtäväsarjan käynnistävällä käyttäjätunnuksella on oltava paikallisen järjestelmänvalvojan oikeudet päivitettävässä työasemassa.
Päivityksen suorittava komento tehtäväsarjassa
Jos päivityksen aloittavan komennon kirjoittaminen Suorita ikkunaan tuntuu hankalalta voidaan tietysti myös luoda pikakuvake joka aloittaa päivitysprosessin.
Pikakuvake voidaan luoda ryhmäkäytännön avulla käyttäen Group Policy Preferencejä ja määritetään viittaamaan asennusjaossa olevaan Litetouch.vbs tiedostoon. WMI-filterin tai Item-level targeting ominaisuuden avulla pikakuvake saadaan kohdennettua oikeisiin työasemiin. Pikakuvake viittaa siis \\MDTpalvelin\deploymentshare$\Scripts\LiteTouch.vbs polkuun
HUOM: mahdollisia päivityksen estäviä seikkoja:
- Mukautettua levykuvaa ei voida käyttää vaan päivitys onnistuu ainoastaan Microsoftin omasta levykuvasta jota ei ole mukautettu.
- Bittisyydestä toiseen ei voida siirtyä. Eli 32-bittisestä käyttöjärjestelmästä ei voida päivittää 64-bittiseen käyttöjärjestelmään.
- Kieliversiosta toiseen ei myöskään voida siirtyä. Eli esim. FI <–> ENG ei onnistu. MDT ei varsinaisesti anna tästä muuta ilmoitusta kuin että päivitystä ei voida tehdä (0xC1900204)
- Alkeisohjelmisto muutokset eivät ole mahdollisia. Eli BIOS alkeisohjelmistosta ei voida siirtyä UEFI tyyppiseen alkeisohjelmistoon.
- Windows Enterprise versiota ei voida päivittää Education versioon. Ongelmaan on tulossa päivitys ja tällä hetkellä se voidaan kiertää ainoastaan rekisterimuutoksella. Päivitettävässä työasemassa muutetaan rekisteriavaimia HKLM\Software\Microsoft\Windows NT\CurrentVersion ja jos kysymyksessä on 64-bittinen käyttöjärjestelmä niin myös kohdassa HKLM\Software\Wow6432Node\Microsoft\Windows NT\CurrentVersion. Molemmissa kohdissa muutetaan rekisterimerkintä EditionID muotoon Professional ja rekisterimerkintä ProductName muotoon Windows 8.1 Professional (siis mikäli päivitettävä käyttöjärjestelmä on Windows 8.1 Enterprise). Muutos ei vaadi uudelleen käynnistämistä.
HUOM: Uusimmassakin MDT versiossa on useita ongelmia liittyen In Place Upgrade päivitykseen. Ongelmat on luvattu korjata seuraavissa MDT versioissa.