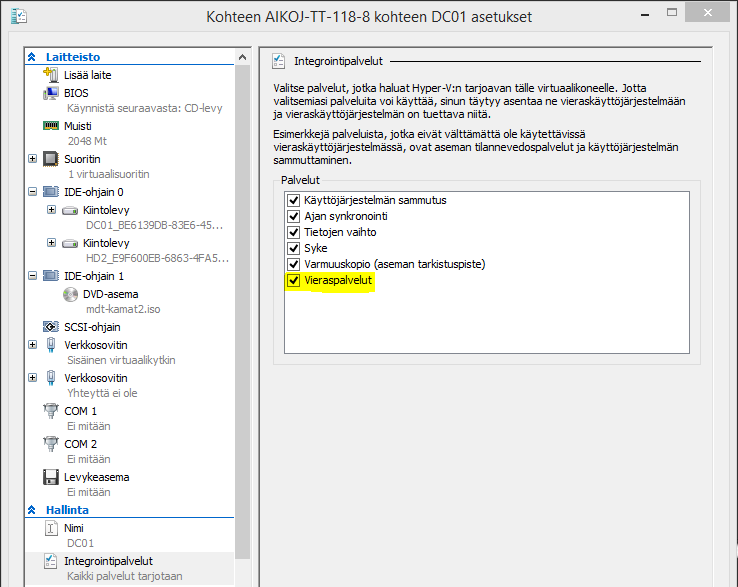Windows 8 sovelluksista
Windows 8 käyttöjärjestelmän yhtenä uutena ominaisuutena ovat Windows 8 ( Metro, Modern) sovellukset. Sovellukset ovat tarkoitettu ensisijaisesti käytettäväksi kosketusnäyttölaitteilla. Lisäksi Windows 8 sovellusten suunnittelun yhtenä tavoitteena on ollut se että ne veisivät mahdollisimman vähän järjestelmän resursseja ja tätä kautta olisivat mahdollisimman vähävirtaisia. Maksimissaan Windows 8 sovelluksia voi yhdessä työasemassa olla asennettuna 24 kpl Windowsin omien Windows 8 sovellusten lisäksi. Toimiakseen jokainen Windows 8 sovellus vaatii lisäksi oman varmenteen joka on tuotu työaseman paikallisen tietokoneen Luotetut varmenteiden päämyöntäjät säilöön. Windows 8 sovellusten tiedostomuoto on .appx joka käytännössä on pakattu sovelluspaketti.
Windows 8 sovelluksia voidaan asentaa kahdella eri tavalla: asentaa (install) tai ladata sivusta (sideload). Tavallisin Windows 8 sovelluksen asennustapa on asentaa sovellus Microsoftin sovelluskaupasta. Asennuksen saa suorittaa tavallisena käyttäjänä. Kaupan ongelma on kuitenkin se että sinne julkaistu sovellus näkyy kaikille kaupan käyttäjille. Eli jos yritys luo oman yrityskohtaisen Windows 8 sovelluksen, ei sitä voi julkaista kaupassa niin että sen näkisivät ainoastaan organisaation omat työntekijät. Tämän ongelman ratkaisuksi on käytettävissä sivusta lataus eli sideloading.
Sivusta latauksesta ja asentamista:
Sivusta lataus ja asennus on käytettävissä ainoastaan jos seuraavat ehdot täyttyvät:
- Käyttöjärjestelmä on A) toimialeueelle liitetty Windows 8 Enterprise tai B) Windows 8 Enterprise, Pro tai RT joka ei ole toimialueella mutta johon on syötetty ns. sivusta lataus avain. Microsoft myy sivustalatausavaimia (Sideloading key) 100 kappaleen erissä. Jokaisella avaimella voidaan asentaa Windows 8 sovelluksia 5 työasemaan.
- Työasemassa on otettu käyttöön ryhmäkäytöntö asetust: Salli kaikkien luotettujen sovellusten asennus (Allow all trusted apps to install)
- Sovelluksen varmenne on tuotu paikallisen tietokoneen luotetut varmenteiden päämyöntäjät säilöön.
Windows 8 sovelluksen asentamisesta ja mainostamisesta:
Asentamisen lisäksi Windows 8 sovelluksen voi asentaa mainostamalla (provisioning) sitä. Mainostaminen asentaa sovelluksen kaikille työasemaan kirjautuville uusille käyttäjille. On tärkeää huomata että mainostaminen ei asenna sovellusta niille käyttäjille joilla jo on käyttäjäprofiili työasemassa. Toisin sanoen niille käyttäjille jotka jo ovat kirjautuneet työasemaan ennen mainostamista. Esimerksiksi kaikki Windows 8 mukana tulevat Windows 8 sovelluskset ovat mainostettuja suoraan Windows 8 asennus levyvassa joten ne asennetaan oletus arvoisesti kaikille uuteen työasemaan kirjautuville käyttäjille. Asentaminen (install) asentaa sovelluksen ainoastaan asennusta suorittavalle käyttäjälle.
Kauppa sovelluksen lisäksi sovelluksia voidaan asentaa:
- SCCM software centerin avulla
- Intune software centerin avulla
- Powershell Add-Appxpackage komennolla
- Dism komennolla
Windows 8 sovellukset voivat vaatia liitännäisiä toimiakseen. Liitännäiset ovat sovelluskirjastoja jotka mahdollistavat sovellusten asentamisen ja toiminnan. Yleisesti ottaen Windows 8 työasemiin kannattakin asentaa uusimmat .net paketit ja Visual Studio laajennukset. Laajennuksen voi asentaa myös Windows 8 sovellusta asennettaessa määrittämällä asennuskomentoon -dependencypath \polku\liittäänäiseen.appx parametri ja polun asennettavaan liitännäiseen. Komentoon liitettävät liitännäiset on oltava Windows 8 sovelluksen tavoin .appx muotoisia. Lisäksi sovellukset ovat hyvin tarkkoja liitännäisen versiosta yms.
Windows 8 sovelluksista ja referenssityöasemasta
Windows 8 referenssi työasemaan luotaessa voidaan huomata että Windows 8 sovelluksiin on saatavissa 15 päivitystä. Olisi loogista ajatella että ennen levykuvan kaappaamista nämä päivityset olisi hyvä ensin asentaa ja kaapata levykuva vasta tämän jälkeen. Tätä EI kuitenkaan voi tehdä sillä päivityksen jälkeen Sysprep kaatuu. Tämä johtuu siitä että päivitys muuttaa ko. Windows 8 sovellusten versionumerointia. Sysprep vertaa sovellusten versionumeroa siihen versionumeroon joka sovelluksella on ollut niitä mainostettaessa. Päivityksen takia versio numerot poikkeavat toisistaa jonka takia sysprep kaatuu. Uusia versioita ei voida edes mainostaa manuaalisesti referenssi työasemassa sillä sovelluksista ei ole saatavissa tarvittavia .appx paketteja. Edellä mainitun asian johdosta levykuvan mukana jaellaan jo vanhentuneita sovelluksia joiden päivittäminen jää loppukäyttäjien huoleksi. Tämä puolestaan aiheuttaa tarpeetonta kuormaa verkkoon. Olisikin suositeltavaa poistaa Windows 8 referenssi työasemasta kaikki ne Windows 8 sovellukset jotka siitä ylipäätään voidaan poistaa. Windows 8 sovellukset joita ei voida poistaa ovat Työpöytä, Internet Explorer 10 ja Kauppa sovellus. Lisäksi Oikotiet palkin Asetukset ohjelmaa ei voida poistaa.
Windows 8 sovellusten poistaminen referenssityöasemasta
Avaa Powershell komento järjestelmänvalvojan oikeuksin ja anna seuraavat komennot:
Kaikkien oletusarvoisten Windows 8 sovellusten mainostuksen poistaminen komennolla:
get-appxprovisionedpackage -online|remove-appxprovisionedpackage -online
Komento aiheuttaa virheitä sillä sovelluksiin liitettäviä liitännäisiä poistetaa ns. väärässä järjestyksessä. Virheistä huolimatta sovellusten mainostus poistetaan. Tämän johdosta sovelluksia ei asenneta referenssityöasemasta kaapatusta levykuvasta asennetuissa työasemissa.
On kuitenkin syytä antaa vielä seuraava komento mikäli referenssityöasemasta kaapattua levykuvaa tullaan asentamaan sellaisen vastaustiedoston avulla jossa on määritettynä copyprofile = true asetus. Copyprofile asetushan määrittää viimeisimmäksi referenssityöasemaan kirjautuneen paikallisen käyttäjän profiilin kohdetyöasemien oletus käyttäjäprofiiliksi. Asetuksen avulla voidaan siis kopioida referenssityöaseman määrityksessä käytetyn käyttäjän (yleensä Järjestelmänvalvoja) asetukset, kohdetyöasemien oletusprofiiliksi.
Kaikkien oletusarvoisten Windows 8 sovellusten asennuksen poistaminen komennolla:
get-appxpackage|remove-appxpackage
Komento poistaa Käynnistys ikkunasta kaikki ne Windows 8 sovellukset jotka siitä on ylipäätään mahdollista poistaa.
Muita hyödyllisiä Windows 8 sovelluksiin liittyviä Powershell komentoja:
Luettele kaikkien käyttäjien asentamat Windows 8 sovellukset
get-appxpackage -allusers
Yksittäisen sovelluksen mainostaminen (korotetussa komentokehotteessa)
Add-AppxProvisiondedPackage -PackagePath <polku appx pakettiin> -online -dependencypath polkudendencytiedostoon -skiplisence
Sovelluksen asentaminen:
Add-appxpackage C:\sovellus.appx -DependencyPath C:\Dependencypackage.appx (dependency jos sovellus sitä tarvitsee)
Mainostuksen poisto yhdestä sovelluksesta (Microsoft.BingFinance):
Remove-AppxProvisionedPackage -Online -Packagename Microsoft.BingFinance_1.2.0.135_x86_8wekyb3d8bbwe
Yhden sovelluksen poistaminen kirjautuneelta käyttäjältä:
Poistetaan esim Microsoft.BingFinance (anna paketin fullname)
Remove-AppxPackage -package Microsoft.BingFinance_1.2.0.135_x86_8wekyb3d8bbwe