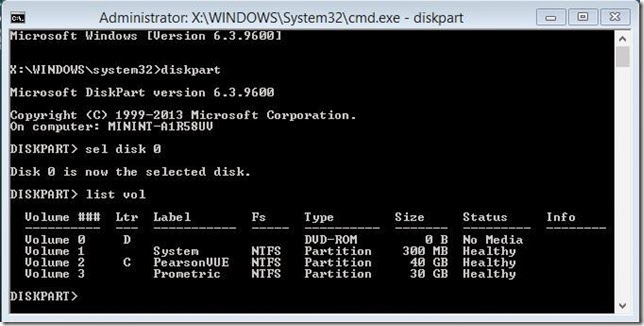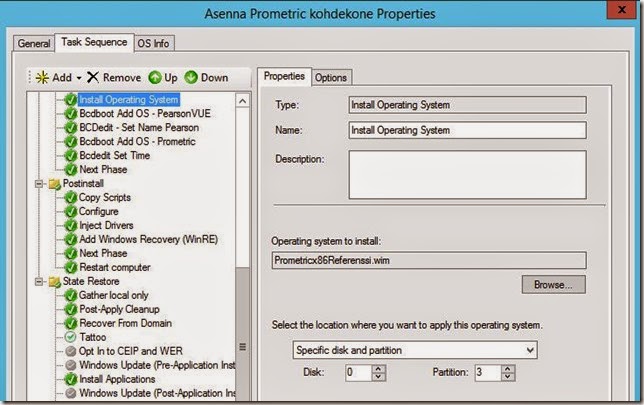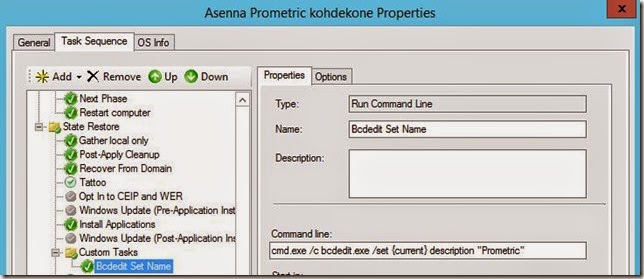Useamman rinnakkaisen käyttöjärjestelmän (multiboot) asentaminen Microsoft Deployment Toolkit ohjelmiston avulla
Joskus voi tulla eteen tilanne jossa on tarvetta asentaa kaksi Windows käyttöjärjestelmää rinnakkain samaan työasemaan…klassinen multiboot tilanne. Käsin asennettaessa ongelmia harvemmin ilmenee mutta kun aloin tutkia useamman käyttöjärjestelmän asentamista samaan työasemaan MDT ohjelmiston avulla, ei tilanne enää ollutkaan niin yksinkertainen.
Esimerkissä asennetaan 32- ja 64-bittinen Windows 7 samaan työasemaan käyttäen Microsoft Deployment Toolkit 2013 ohjelmistoa. Molemmat Windowsit asennetaan samalla kiintolevylle. Asentamiseen käytetään kahta Standard Client Tasksequence tyyppistä tehtäväsarjaa. Näistä ensimmäinen suorittaa kiintolevyjen osioimisen molemmille käyttöjärjestelmille. Osiominen suoritetaan Diskpart.exe ohjelmaa käyttäen. Lisäksi tehtäväsarjoja muokataan siten että käynnistysdata (BCD) ja käynnistysvalikko päivitetään näyttämään molemmat asennetut käyttöjärjestelmät.
Ensimmäisen käyttöjärjestelmän asentaminen (Windows 7 64-bit)
Tavoite
Ideana oli siis asentaa työasema siten että kiintolevylle (levy 0) luodaan 3 osiosta. Ensimmäinen osio toimii ns. Microsoft Reserved (MSR) osiona, seuraavalla osiolle asennetaan 64-bittinen Windows 7 ja kolmannelle osiolle 32-bittinen Windows 7. Osiot siis seuraavasti.
1 Osio: MSR (Bitlocker yms. toiminnot)
2.Osio: 32-bittinen Windows 7
3.Osio 64-bittinen Windows 7
Halusin osioiden olevan alla olevan kuvan mukaiset

Loin kummankin käyttöjärjestelmän asentamista varten omat tehtäväsarjansa joiden avulla käyttöjärjestelmät asennetaan. Kokeilin ensin kaikkien tarvittavien osioiden luomista yhdessä tehtäväsarjassa. Testaillessani asentamista huomasin kuitenkin mm. seuraavat ongelmat:
Ongelma: Jos tehtäväsarjan Preinstall – Format and Partition Disk vaiheessa valitsee luotavaksi MSR osion (Create extra “Active” partition ja määrittää luotavaksi tämän lisäksi useamman kuin yhden osion, jää MSR osio luomatta.

Kiertääkseni edellisen ongelman päätin tämän jälkeen kokeilla toisen käyttöjärjestelmän vaatiman osion luomista toisessa tehtäväsarjassa…siis siinä joka suorittaa toisen käyttöjärjestelmän asennuksen. Eli toisin sanoen kokeilin luoda toisen osion toisessa tehtäväsarjassa.

Ongelma: Format and Partition Disk toiminto tuhoaa kaikki kohdekiintolevyllä jo olemassa olevat osiot joten edellisessä tehtäväsarjassa luodut osiot häviävät.
Ratkaisu: Kuten kuvista ilmenee luovuin lopulta osioiden luomisesta Format and Partition Disk toimintojen avulla. Otin ko. toiminnot pois käytöstä Options välilehden Disable this step valinnan avulla. Osiot olisi luotava siis jotenkin muuten. Siirrytään siis käyttämään Diskpart komentoa. Diskpart on komentokehotetason ohjelma jolla voidaan suorittaa kaikki samat toiminnot kuin esim. levynhallintaohjelman avulla. Kaiken lisäksi Diskpart ohjelman toiminta voidaa automatisoida.
Osioiden luominen Diskpart komennon avulla.
- Otin siis Format and Partition Disk toiminnot pois käytöstä ja loin uuden Run Command Line tyyppisen toiminnon käytöstä pois otetun Format and Partition Disk toiminnon perään.
Command line kentän sisältö alla
cmd.exe /c pushd \\DC01\DemoShare$\Scripts&diskpart.exe /s diskpart.txt
Diskpart komento käyttää /s parametrinsa avulla \\DC01\Scripts kansiossa olevaa Diskpart.txt tiedostoa automatisoituun osioiden luomiseen. Cmd.exe ohjelman /c valitsin sulkeen Cmd.exe ohjelman Diskpart ohjelman jälkeen. Muussa tapauksessa Cmd.exe pysäyttäisi tehtäväsarjan suorituksen.
Ongelma: Komentokehote ei osaa käyttää UNC polkuja ( \\DC01\Scripts) Tämän takia \\DC01\Scripts kansio avataan pushd komennon avulla joka vaihtaa työkansioksi \\DC01\Scripts ja esittää sen Cmd.exe ohjelmalle paikallisena kansiona. Diskpart.exe /s diskpart.txt komento ketjutetaan & merkin avulla edelliseen komentoon siten että se suoritetaan heti pushd komennon jälkeen.
- Loin siis MDT palvelimen asennusjaon Scripts alikansioon diskpart.txt nimisen tekstitiedoston joka automatisoi kohdassa 1 käytetyn Diskpart komennon. Tiedoston sisältö oli seuraava.
sel disk 0
clean
create par pri size=300
sel par 1
format fs=ntfs label="System" quick
active
create par pri size=30720
sel par 2
format fs=ntfs label="PearsonVUE" quick
assign letter=C
create par pri size=30720
sel par 3
format fs=ntfs label="Prometric" quick
Yllä näkyvät komennot luovat ja nimeävät kolme osiota sekä alustavat ne ntfs tiedostojärjestelmään. Tiedosto toimii eräänlaisena vastaustiedostona jonka avulla Diskpart komento on mahdollista automatisoida. Asennuksen aikana osiot luodaan alla näkyvän kuvan mukaisesti.
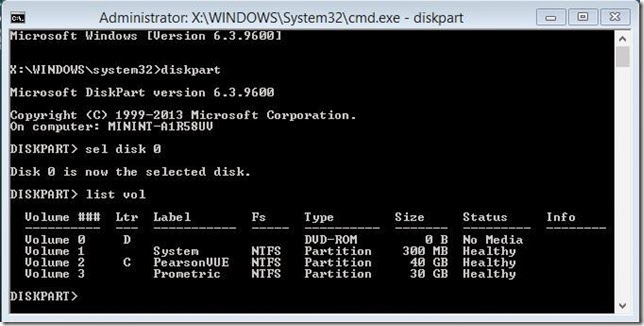
(Asennuksen PE tilan aikana komentokehotteen voi avata F8 painikkeella)
HUOM: Windows 8.1 käyttöjärjestelmässä levyn osioiminen voidaan toteuttaa myös Powershellin avulla.
Käyttöjärjestelmä asennuksen kohdistaminen oikeaan osioon
Seuraavaksi tehtäväsarja täytyy määritellä siten että käyttöjärjestelmä asennetaan oikeaan osioon eli osioon C. Kohdistusta täytyy muuttaa sillä oletusarvoisesti käyttöjärjestelmä asennetaan levyn 0 osiolle 1. Tässä tapauksessa 1 osio on MSR osio ja näin ollen väärä osio.
Ongelma: Käyttöjärjestelmän asennetaan oletusarvoisesti väärälle osiolle.
Ratkaisu: Kohdistin asennuksen oikeaan osioon Install Operating System vaiheessa muuttamalla Select the location where.. valinnan avulla kohteeksi Specific logical drive letter – Drive Letter: C: Myös valinta Specific disk and partition Disk 0 Partition 2 kävisi kohdelevyn valinnaksi.

Toisen käyttöjärjestelmän asentaminen (Windows 7 32-bit)
Työaseman kiintolevylle 0 on nyt luotu 3 osiota joista ensimmäinen toimii ns. MSR osiona. Loput vapaasta kiintolevy tilasta on jaettu kahteen osioon. Osioon 2 on jo asennettu ensimmäinen käyttöjärjestelmä. Seuraavaksi asennetaan toinen käyttöjärjestelmä.
Toisen käyttöjärjestelmän asentamiseksi luodaan uusi Standard Client Tasksequence tyyppinen tehtäväsarja. Tehtäväsarjaa joudutaan kuitenkin multiboot ympäristön rakentamiseksi muokkaamaan.
Tehtäväsarjaan tehtävät muokkaukset
Ongelma: Jos Format and Partition Disk vaihe jätetään oletusasetuksiin, kiintolevyllä olevat osiot poistetaan. Tällöin tietysti menetetään edellisessä vaiheessa asennettu käyttöjärjestelmä.
Ratkaisu: Otetaan siis Format and Partition Disk vaihe pois käytöstä asettamalla Options välilehdellä valinta kohtaan Disable this step.

Ongelma: Käyttöjärjestelmän asennus oletusarvoisesti väärälle osiolle.
Ratkaisu: Kuten aikaisemman käyttöjärjestelmän asennuksessa, täytyy Install Operating System vaiheen asetuksia muuttaa. Muutetaan kohdeosioksi levy 0 osio 3.
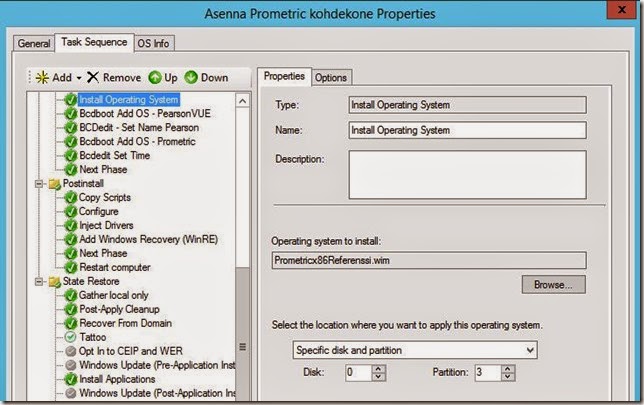
Ongelma: Uuden käyttöjärjestelmän asentaminen tuhoaa edellä asennetun käyttöjärjestelmän BCD (Boot Controller Data) tiedot. Käytännössä tämä näkyy siten että työaseman käynnistämisen jälkeen ei näytölle ilmesty valikkoa josta voitaisiin valita käynnistettävä käyttöjärjestelmä.
Ratkaisu: Aiemmin asennetun käyttöjärjestelmän käynnistystiedot lisätään lisätään BCD dataan bcdboot.exe ohjelman avulla. Muokataan asentavaa tehtäväsarjaa siten että heti Install Operating System vaiheen jälkeen lisätään uusi Run Command Line tyyppinen vaihe. Command line kenttään kirjoitetaan komento bcdboot.exe D:\Windows /s C: On huomattava että asennuksen PE vaiheessa kiintolevyn 0 osio 1 (MSR) saa kirjaintunnuksen C: jolloin edellisessä tehtäväsarjassa asennettu Windows on siis sijoitettuna D: osiolle.

Ongelma: Aiemmin asennettu Windows asettuu “multiboot” valikkoon nimellä Windows 7. Valikossa olevat käyttöjärjestelmät kannattaa nimetä siten että valikosta käynnistettävän käyttöjärjestelmän valinta on helpompaa.
Ratkaisu: Nimetään “multiboot” valikossa oleva Windows instanssi bcdedit.exe ohjelman avulla. Muokataan asentavaa tehtäväsarjaa siten että heti edellä lisätyn Run Command Line vaiheen jälkeen lisätään uusi Run Command Line tyyppinen vaihe. Command line kenttään kirjoitetaan komennoksi cmd.exe /c bcdedit.exe /set [default] description “haluttu nimi Windows asennukselle”

Ongelma: Edellä tuotu käyttöjärjestelmä asettuu “multiboot” valikossa oletusarvoisesti käynnistettäväksi käyttöjärjestelmäksi {default}. Tämä aiheuttaa tilanteen jossa tehtäväsarjan suorittaminen ei voi jatkua ennen kuin valikosta on manuaalisesti valittu tällä hetkellä asennettavana oleva käyttöjärjestelmä.
Ratkaisu: Lisätään jälkimmäisenä asennettavan käyttöjärjestelmän käynnistystiedot BCD dataan bcdboot.exe ohjelman avulla. Muokataan asentavaa tehtäväsarjaa siten että heti edellä lisätyn Run Command Line vaiheen jälkeen lisätään uusi Run Command Line tyyppinen vaihe. Command line kenttään kirjoitetaan bcdboot.exe E:\Windows C: On huomattava että asennuksen PE vaiheessa kiintolevyn 0 osio 1 (MSR) saa kirjaintunnuksen C: jolloin tällä hetkellä asentavassa tehtäväsarjassa määritetty Windows on siis sijoitettuna E: osiolle.

Ongelma: Jälkimmäisenä asennettava Windows 7 asettuu “multiboot” valikossa nimelle Windows 7 joka ei ole kovin kuvaava nimi.
Ratkaisu: Lisätään asentavaan tehtäväsarjaan edellisen Run Command Line vaiheen jälkeen uusi Run Command Line tyyppinen vaihe. Command Line kenttään kirjoitetaan komento: cmd.exe /c bcdedit.exe /set {current} description “haluttu nimi Windows asennukselle”

{Default} viittaa siis siihen Windows asennukseen joka käynnistetään “multiboot” valikosta automaattisesti. Itse käyttöjärjestelmän käynnistyksen jälkeen käynnistettyyn käyttöjärjestelmään voidaan viitata {current} viittauksella. Esim.
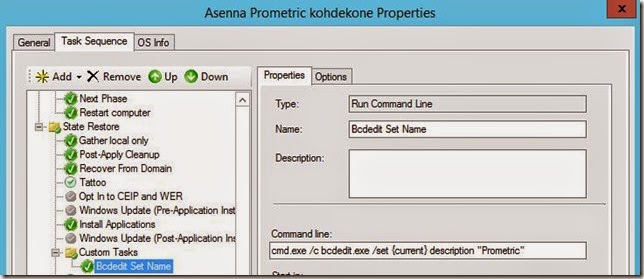
HUOM: Voidaan siis käyttää jompaa kumpaa vaihtoehtoa jälkimmäisen Windows asennuksen nimeämiseksi.
Asennusta voidaan lisäksi nopeuttaa siten että “multiboot” valikon oletusarvoista 30 sekunnin oletusaikaa lyhennetään väliaikaisesti esim. 10 sekunttiin. Muokataan siis asentavaa tehtäväsarjaa siten että heti edellä lisätyn Run Command Line vaiheen jälkeen lisätään uusi Run Command Line tyyppinen vaihe. Command line kenttään kirjoitetaan bcbedit.exe /timeout 10

Molempien tehtäväsarjojen tulisi päättyä alla näkyvään ilmoitukseen jossa virheitä ei esiinny.

Työasemassa pitäisi nyt olla asennettuna kaksi Windows 7 käyttöjärjestelmää. Käynnistysvalikko on niin ikään asetettu näyttämään molemmat käyttöjärjestelmät “järkevillä” nimillä. Esimerkissä työasemat on nimetty käyttötarkoituksen mukaan jossa työasemia käytetään sertifiointikäytössä.