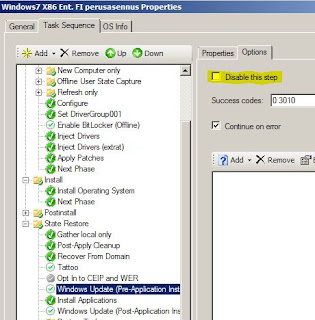Windows XP Replace ja Refresh tyyppiset migraatiot käyttäen MDT:ä
MDT palvelimen avulla on suhteellisen vaivatonta suorittaa siirtymä Windows XP käyttöjärjestelmästä Windows 7 käyttöjärjestelmään. Refresh tyyppinen asennus tarkoittaa että käyttöjärjestelmä vaihdetaan Windows XP:ä Windows 7 käyttöjärjestelmään. Kun taas Replace asennus tarkoittaa että käyttöjärjestelmän lisäksi vaihdetaan myös koko työasemalaitteisto.
MDT palvelimelta ajettava asennusprosessi automatisoi Windows XP työasemissa olevien käyttäjien datan tallennuksen ja siirtämisen Windows 7 käyttöjärjestelmään kunhan vain CustomeSettings.ini tiedostossa on tarvittavat määritykset ajan tasalla.
Refresh tilanteessa asennus oletusarvoisesti jättää käyttäjien datan paikallisen työaseman kiintolevylle jossa se säilytetään muuttumattomana ns. hardlink ominaisuuden avulla. Kun dataa ei tarvitse kopioida palvelimen verkkojakoihin, ei myöskään "turhaan" kuormiteta verkkoa ja koko prosessi sujuu huomattavasti sutjakkaammin. Refresh asennus tallentaa käyttäjän datan, asentaa MDT palvelimelta uuden käyttöjärjestelmän ja lopuksi palauttaa tallennetun käyttäjädatan uuteen käyttöjärjesetlmään.
Replace tyyppisessä asennuksessa käyttäjädata täytyy tallentaa verkkoon koska koko työasema vaihdetaan toiseen laittesitoon. Tarvittaessa vanhan työaseman kaikki data voidaan tallentaa palvelimelle. Replace tyyppisessä asennuksessa käytetään kahta tehtäväsarjaa (Task Sequence) joista ensimmäisellä Standard Client Replace tehtäväsarjalla hoidetaan käyttäjädatan kopiointi palvelimelle ja hoidtaan mahdollisesti myös varmuuskopion ottaminen koko työasemasta. Jos työasemasta otetaan varmuuskopio (.wim tiedosto) käyttäjädatan tallentamisen lisäksi (.mig tiedosto), tehtäväsarja tyhjentää kiintolevyn varmuuskopionnin päätteeksi. Kiintolevyä ei tyhjennetä jos pelkkä käyttäjädata varmuuskopioidaan. Kun käyttäjädata on tallennettu ja mahdollinen varmuuskopio otettu voidaan työasema vaihtaa toiseen. Uudeen työasemaan asennetaan käyttöjärjestelmä käyttäen tavallista Starndard Client Task Sequence tehtäväsarjaa käyttäen. Käyttöjärjestelmän asentamisen jälkeen tehtäväsarja palautta käyttäjädatan palvelimelta uuteen työasemaan.
Sekä Refresh- että Replace tehtäväsarjat käynnistetään vanhasta työasemasta käsin suorittamalla MDT palvelimen deploymentsharen Script alikansiosta Litetouch.vbs tiedosto. Migraation aloittamista voidaan virtaviivaistaa esim. jakelemalla WindowsXP koneiden työpöydälle migraation aloittava pikakuvake esim. ryhmäkäytännön avulla. On myös mahdollista aloitta migraatio etäkoneesta käsin esim. .hta skriptin avulla.
CustomSettins.ini tiedoston määritykset Refresh tilanteessa
SkipUserData=Yes
UserDataLocation=Auto
UDShare=\\Palvelin\Jako$
UDDir=%Computername%
CustomSettings.ini tiedoston määritykset Replace tilanteessa, käyttäjädata talletaan täysin automaattisesti
SkipUserData=Yes
UserDataLocation=Network
UDShare=\\Palvelin\Jako$
UDDir=%Computername%
CustomSettings.ini tiedoston määritykset jos vanhan työaseman kaikesta datasta halutaan ottaa varmuuskopio palvelimelle
SkipComputerBackup=YES
ComputerBackupLocation=Network
BackupShare=\\Palvelin\Jako
BackupDir=%Computername%
Parametreissa käytetään %OSDComputername% määrityksen sijasta %Computername% määritystä koska tällöin kansiot joihin käyttäjädata ja mahdollinen varmuuskopio luodaan on nimetty vanhan työaseman netbios nimen mukaan. Käytettäessä %OSDComptutername% parametria kansio nimetään yleensä CustomSettings.ini tiedoston OSDComputername= parametrin mukaan.